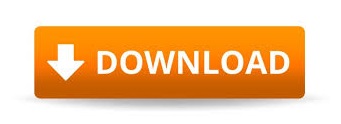
- Final cut pro x plugins warp stabilizer pro#
- Final cut pro x plugins warp stabilizer series#
- Final cut pro x plugins warp stabilizer tv#
Final cut pro x plugins warp stabilizer pro#
Stabilize, Crop, Autoscale (default) – same as the above method but Premiere Pro scales up the image so you no longer see the edge. Footage appears smaller than the frame as it is not cropped to compensate. Stabilize and Crop – same as above but Premiere Pro determines where to crop so that you have a stable clip. No scaling is done so you’ll see a black background behind your footage as it moves in order to stay centered. Stabilize – use this to see how the image is being moved to compensate for shakiness. Subspace Warp (default) – attempts to actually warp the foreground and background separately to stabilize motion. Perspective – uses “corner-pinning” to stabilize the shot. Position, Scale, Rotation – tracks motion based on position, scale and rotation. Position – tracks motion based on position data only. Method – the means by which Warp Stabilizer will try to stabilize your footage.
Final cut pro x plugins warp stabilizer tv#
(See the Autoscale parameter in the Borders section of the effect.) Adobe TV suggests doubling the Smoothness default to 100 percent for your first pass. But this comes at a cost as Premiere Pro increases the crop to compensate for movement. The more you add, the smoother your footage will become. Smoothness is the amount of effect you’d like to use. The latter method works best when your footage is already fairly stable.

Warp Stabilization offers two methods of steadying your footage Smooth Motion, which is similar to a steadicam, and No Motion, which locks down your footage so there’s no motion. The Warp Stabilizer’s default settings work amazingly well in most situations, but it’s worth exploring the numerous options. Once the analysis is complete, Premiere Pro will begin to stabilize the footage. The good news is that this is a background process so you can continue to work. You can see the effect’s progress in the Effects Control window ( Shift-5).

Adobe Premiere Pro is analyzing your material to understand its movement.ĭepending on the length of your footage, this may take a while. The first thing you’ll notice is a blue bar across your clip. Note that the Warp Stabilizer effect does not work on footage that has been slowed down or sped up. Then drag the effect onto the timeline clip that you’d like to stabilize.
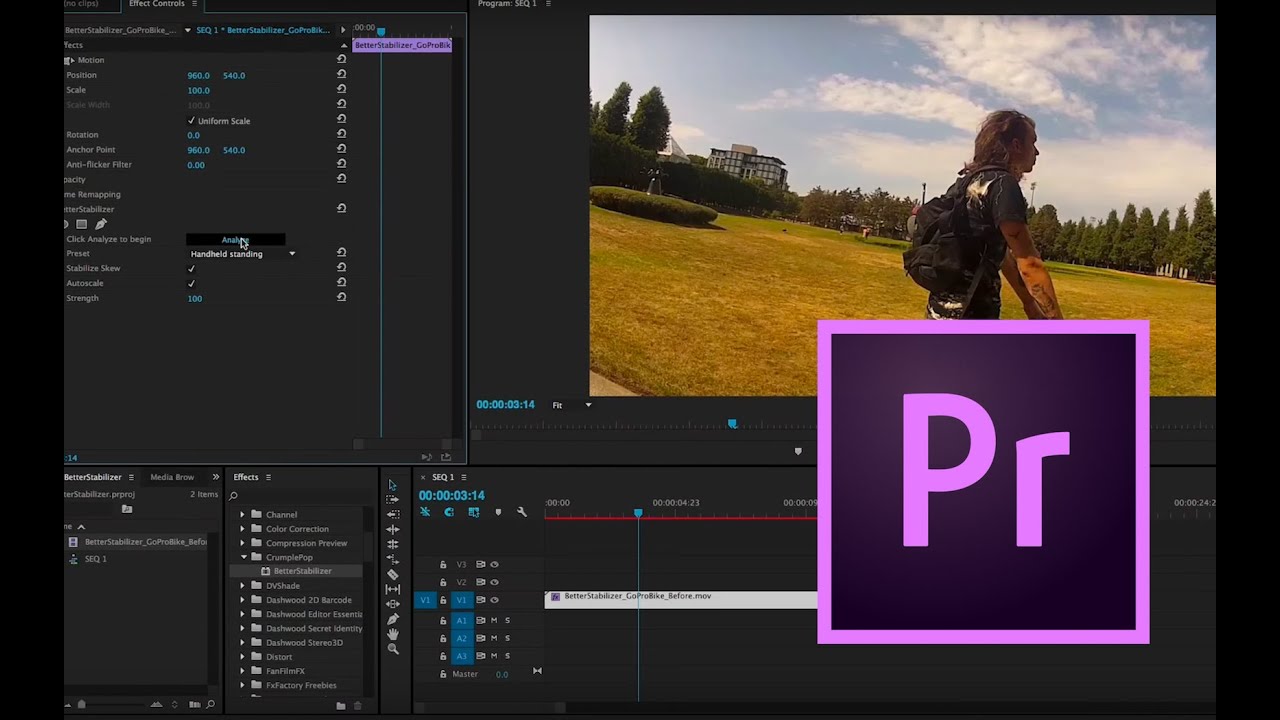
To apply the Warp Stabilizer, simply search for “warp” in the effects window ( Shift-7). The Warp Stabilizer transforms shaky footage into usable material. If Adobe Premiere Pro has a secret weapon, then surely it’s the Warp Stabilizer effect. Today’s post was written by MediaStorm producer Eric Maierson. To read more about why we made the switch, check out this post.
Final cut pro x plugins warp stabilizer series#
This article is part of a new series of posts with tips and tricks from our producers’ experience working with Adobe Premiere Pro after years of working in Final Cut Pro.
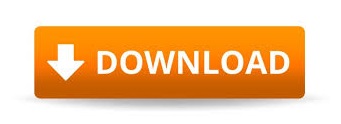

 0 kommentar(er)
0 kommentar(er)
